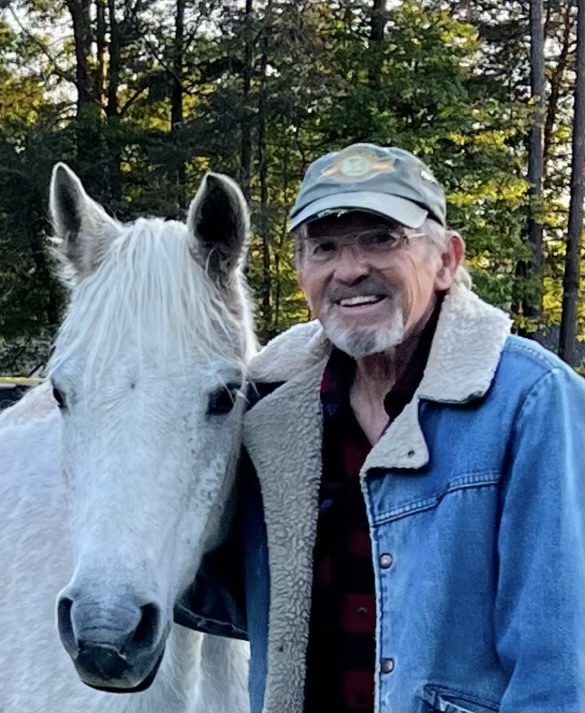
Fix Wifi and Internet Connection Problems
Self Help and Do It Yourself
Troubleshooting Internet Connetion Problems
You need to get on the Internet to get remote support.
How can you do that if you cannot get on the Internet?
Below are a few simple things you can do to try and fix the problem.
First, Make sure your Internet is working
That may sound like a given, but it is the first thing you should verify.
Can you get anything else onto the Internet, your phone or another computer?
If your phone or another computer can connect without a problem go to the Second thing to check.
If your phone of another computer cannot connect the problem may be your Internet service, or modum/router itself.
Try restarting the modum/router.
The simplest way to do this is to unplug the electric from your modum/router for 45 second.
Then reconnect the electric to the modum/router ans wait till it re-established its connection to the Internet.
After the modum/router has re-established its connection try to get on the Internet.
Second, Verify your computer settings
Make sure your Wifi is turned on, and airplane mode is turned off
1. In the lower left corner of you computer screen, Left click the Internet symbol.
2. Then left click the Wifi symbol and then the airplane mode symbol to confirm the Wifi is turned on and the airplane mode is turned off.
If this does not fix the problem go to the next step.
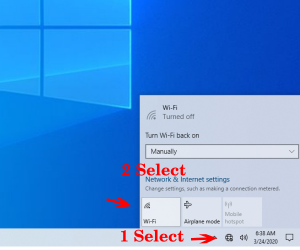
Third, use Microsoft's Internet Troubleshooter
In the lower right corner near the time is a symbol showing the Internet connection.
1. Right click on the wifi or internet globe symbol
2. Left click to Select "Troubleshoot problems".
Wait on the Troubleshooter to run. The Troubleshooter may fix the problem or suggest a fix.
If the Troubleshooter does not find and fix a problem, verify if you can see your wifi.
If you can see your wifi service you may need to sign into your wifi service. You will need your wifi password.
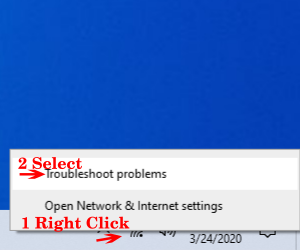
Fourth, (Step 1) Open a Command Prompt
On Windows 7
1. Type cmd in the search box. Search results will show a small black shortcut.
2. Right click on the cmd and select run as administrator.
On Windows 10
1. Type cmd in the search box.
2. Right click on the cmd symbol and select run as administrator.
(Alternative on Windows 10, right click on the Start button and select Run PowerShell as administrator.
Be sure you use the Run As Administrator
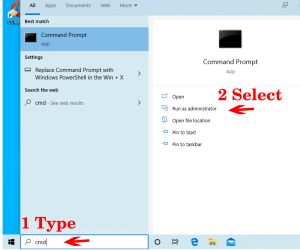
Fourth, (Step 2) Run the following commands
Below is a list of commands you can type into the Command window.
Type them sequentially, not all at one time.
Type the first command and press enter.
Wait on the command to run. The command will tell you when it is finnished.
After the command has finished, check for an Internet connection.
If a command does not fix the problem, proceed to the next command.
[Note 1. there is a space between ipconfig and /]
- Type ipconfig /flushdns and press Enter
Let this command run and then try to connect to the Internet. - Type ipconfig /release and press Enter
Let this command run and then try to connect to the Internet. - Type ipconfig /renew and press Enter
Let this command run and then try to connect to the Internet.
Restart your computer after using them.]
- Type netsh winsock reset and press Enter
Let this command run and then try to connect to the Internet. - Type netsh int ip reset and press Enter
Let this command run and then try to connect to the Internet.
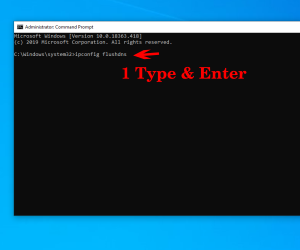
Another quick fix that sometimes works is to connect the computer to the modum/router using a patch cable (network wire).
When the computer is connected directly to the router/modum, it will sometimes fix the Wifi problem and you can then use the wifi.
If these do not work there may be other solutions that will work. You can call me to learn about other options.