Bitlocker
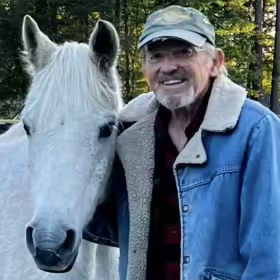
Bitlocker is automatically installed and turned on, in most Windows 10 and Windows 11 computers.
Bitlocker is designed to keep anyone from accessing your hard drive and data if someone removes the hard drive from your computer and tries to access your information; or if they use a USB drive to run your computer and try to access your information.
Bitlocker does not protect your computer if it is turned on, and you are logged in. This means if a hacker, virus or ransomeware accesses your computer while you are using the computer, your data is not encrypted.
As a technical support person Bitlocker can make it impossible to do some repairs, or retrieve files from the hard drive without the Bitlocker key. And in some cases even with the Bitlocker key the only option is to reinstall the operating system.
To locate your Bitlocker key
https://account.microsoft.com/devices/recoverykey
sign into microsoft account
select device you need key for
copy 48-digit recovery key
To turn off or disable Bitlocker
There are several ways to turn off or disable Bitlocker. Here are a few:
- 1. Open File Manager; right click on your C: drive and select Show more options. Select Manage Bitlocker and select Turn off Bitlocker, and click on the Turn off Bitlocker button.
- 2. Open Control Panel, then open System and Security, scroll down to Bitlocker Drive Encryption and open the Manage Bitlocker. Select Turn off Bitlocker, and click the Turn off Bitlocker button.
- 3. Open System Configuration Services and uncheck Bitlocker Driver.
- 4. Open Services.msc and select Bitlocker, and select disable Bitlocker.
-
5. Open Command Prompt as Administrator. In the C:\Windows\System32> prompt type manage-bde -off C: and press enter.
Wait until the process is complete. -
6. Open Windows PowerShell as Administrator. In the PS C:\Windows\system32> prompt type Disable-Bitlocker -MountPoint "C:" and press enter.
Wait until the process is complete.
-
7. Open the Registry Editor
Go to HKLM \system \CurrentControlSet \Control \Bitlocker.
Right click in the right column and add a new DWord 32-bit Value.
Name the new DWord PreventDeviceEncryption.
Open the new DWord and set value from 0 to 1.
Save and close the Registry Editor.
Restart the computer.
https://www.dell.com/support/kbdoc/en-us/000124701/automatic-windows-device-encryption-bitlocker-on-dell-systems